Najveći problem prilikom prvog uključivanja bilo kog programa predstavlja upravo radna površina odnosno snalaženje u istoj. Stoga ću u ovom tutorijalu razjasniti šta čemu služi i gde se nalazi, ili tačnije upoznaćemo se sa osnovnim rasporedom i funkcijom radne površine u Photoshop-u.
Pregled Radne Površine
Za početak, logično bi bilo da pogledamo radnu površinu Photoshop-a i upoznamo se sa opcijama i funkcijama koje pruža:
Kada prvi put pokrenete Photoshop videćete nešto nalik ovom ScreenShot-u (u ovom slučaju radi se o Photoshop-u CS5, ako koristite neke prethodne verzije radna površina se može malo razlikovati) i kada pogledamo radnu površinu odmah je možemo podeliti na 6 sastavnih delova odnosno panela:
- Osnovni Meni
- Glavni Meni
- Toolbox
- Opcije Alata
- Palete
- Radne Površine
Osnovni Meni
Ovaj meni se nalazi na samom vrhu prozora Photoshopa. Ali on nije tu postavljen tek tako, već postoji očigledna hijerarhija važnosti. Ako sada već naslućujete da u njemu vršimo neka generalna podešavanja vezana za celokupan prozor Photoshopa, na pravom ste putu!
Dugme Aplikacije
Dugme Aplikacije
Prva opcija koju možemo primetiti jeste upravo sam Logo Photoshop-a. Klikom na logo dobijamo padajući meni iz koga možemo da Minimizujemo, Razvučemo kao i nekolicinu drugih opcija medju kojima se još ističe opcija kojom Izlazimo iz Photoshopa. Takodje postoji opcija da ukoliko na isti logo mišem kliknemo dva puta automatski izlazimo iz programa.
Bridge i Mini Bridge
Bridge i Mini Bridge
Sledeća opcija u ovom nizu će vam dosta pomoći prilikom uvoza slika na radnu površinu Photoshop-a. Predstavlja zasebnu aplikaciju koja nam olakšava uvoz fotografija ili bilo kakvog sadržaja.
Pored aplikacije Bridge od skora postoji i nova opcija Mini Bridge kojom je ova aplikacija još više integrisana u Photoshop, tako da sada možemo još lakše uvesti materijal na radnu površinu.
Zoom Level, Arange Documents i Screen ModeI
zadnje tri opcije su prilično jednostavne za shvatanje .
Zoom Level, Arange Documents i Screen ModeI
zadnje tri opcije su prilično jednostavne za shvatanje .
Zoom Level opcijom podešavamo nivo uvećanja radne površine.
Arange Documents opcijom rasporedjujemo otvorene fajlove po radnoj površini, tako da ukoliko imamo više otvorenih dokumenata možemo ih ovom opcijom bolje organizovati po radnoj površini.
Screen Mode opcijom možemo menjati način na koji gledamo neki otvoreni dokument.
Glavni Meni
Ako ste radili u bilo kom drugom programu pod Windows operativnim sistemom, verovatno ste već upoznati sa ovim tipom menija. Svaka od ovih opcija u nizu ima padajući meni koj sadrži sva podešavanja vezana za datu opciju. Svi padajući meniji imaju po nekoliko zajedničkih karakteristika:
Prva karakretistična stvar kod menija su Prečice koje se nalaze sa desne strane menija (naravno samo u slučaju da ta funkcija ima pripisanu prečicu ). Ukoliko iza imena funkcije idu tri tačkice to je znak da ta funkcija otvara novi prozor za unos podataka (Trim…). Zadnja zajednička karakteristika koju ćemo pomenuti je da ukoliko sa desne strane funkcije imamo malu strelicu to je znak da ta funkcija sadrži pod meni.
Ukratko ćemo proći kroz funkcije koje pružaju najosnovnije opcije.
Opcija File
Pod ovom opcijom možete naći neke najosnovnije funkcije kao što su New za Kreiranje novog dokumenta, Open Otvaranje nekog projekta kao i funkcija Save koju koristimo kako bi sačuvali projekat na kome radimo.Ovo su i neke standardne funkcije koje poseduje bilo koji program. Postoje još dosta interesantnih stvari pod ovim menijem pa bi bilo najbolje da sami isprobate sve opcije.
Opcija Edit
Ova opcija nam pruža funkcije kao što su Undo kojom se vraćamo unazad po jedan korak, Copy, Paste ,Cut kojim radimo standardne funkcije tipa kopiraj-nalepi i možda čak i najbitnija opcija Preferences gde vršimo sva podešavanja, od jedinica mere u kojima se računa radni prostor pa do količine ram memorijekoje koristi Photoshop.
Opcija Image
Kao i što bi smo predpostavili ova opcija ima neke veze sa Slikom. Pod ovom opcijom vršimo podešavanja kao što su: Mode gde menjamo sistem boja ( RGB, CMYK…) pod kojim je dokument, Adjustments pruža mnoštvo mogućnosti za promenu boja, kontrasta, osvetljenja itd. kao i Image Size i Canvas Size gde vršimo podešavanja vezana za veličinu radnog prostora odnosno platna.
Opcija View
Ovde vršimo sva podešavanja vezana za način na koji vidimo otvoreni dokument. Funkcijama Zoom In i Zoom Out približavamo i odaljavamo radni prostor, zatim još nekoliko bitnih funkcija koje ću napomenuti su Snap i Snap To kojim aktiviramo mogućnost da se slojevi lepe za vodiče ili mrežu u zavisnosti od toga kako smo podesili ovu funkciju.
Ukratko ćemo proći kroz funkcije koje pružaju najosnovnije opcije.
Opcija File
Pod ovom opcijom možete naći neke najosnovnije funkcije kao što su New za Kreiranje novog dokumenta, Open Otvaranje nekog projekta kao i funkcija Save koju koristimo kako bi sačuvali projekat na kome radimo.Ovo su i neke standardne funkcije koje poseduje bilo koji program. Postoje još dosta interesantnih stvari pod ovim menijem pa bi bilo najbolje da sami isprobate sve opcije.
Opcija Edit
Ova opcija nam pruža funkcije kao što su Undo kojom se vraćamo unazad po jedan korak, Copy, Paste ,Cut kojim radimo standardne funkcije tipa kopiraj-nalepi i možda čak i najbitnija opcija Preferences gde vršimo sva podešavanja, od jedinica mere u kojima se računa radni prostor pa do količine ram memorijekoje koristi Photoshop.
Opcija Image
Kao i što bi smo predpostavili ova opcija ima neke veze sa Slikom. Pod ovom opcijom vršimo podešavanja kao što su: Mode gde menjamo sistem boja ( RGB, CMYK…) pod kojim je dokument, Adjustments pruža mnoštvo mogućnosti za promenu boja, kontrasta, osvetljenja itd. kao i Image Size i Canvas Size gde vršimo podešavanja vezana za veličinu radnog prostora odnosno platna.
Opcija View
Ovde vršimo sva podešavanja vezana za način na koji vidimo otvoreni dokument. Funkcijama Zoom In i Zoom Out približavamo i odaljavamo radni prostor, zatim još nekoliko bitnih funkcija koje ću napomenuti su Snap i Snap To kojim aktiviramo mogućnost da se slojevi lepe za vodiče ili mrežu u zavisnosti od toga kako smo podesili ovu funkciju.
Toolbox
Ovo je ako ne i najvažniji deo Photoshopa, jer ako se možemo tako izraziti “ni jedan majstor nemože raditi bez svog alata”. Vi kao budući majstori svog Photoshop zanata, trebalo bi da znate rukovati svojim alatima.
Pri vrhu toolbox-a se nalazi dume nalik strelicama pritiskom na koje možemo proširiti ili skupiti prozor sa alatima:
Pri vrhu toolbox-a se nalazi dume nalik strelicama pritiskom na koje možemo proširiti ili skupiti prozor sa alatima:
Ukoliko vam pozicija toolbox-a ne odgovara vrlo ga lako možete izmestiti i postaviti ga gde vam je volja. Sve što je potrebno je da levim klikom miša na glavu toolbox-a (mali sivi tab pri vrhu) prevlačimo do željenog mesta:
Paleta toolbox poseduje pregršt alata od kojih bih izdvojio:
- Move Tool – za pomeranje objekata po radnoj površini.
- Selection Tool – koji koristimo za pravljenje selekcija.
- Crop Tool – za isecanje radne površine.
- Brush Tool – za crtanje.
- Eraser Tool – za brisanje.
- Gradient Tool – za pravljenje tonskih prelaza.
- Pen Tool – za pravljenje vektorskih putanja.
- Type Tool – za ispisivanje teksta.
Još jedna stvar koju bih napomenuo vezanu za toolbox su pod opcije koje poseduju mnogi alati. Indikator pod menija je mala strelica u donjem desnom uglu ikonice alata.
Opcije Alata
Ovaj deo radne površine je direktno povezan sa toolbox-om. On nam omogućava da vršimo sva podešavanja vezana za alate. Sadržaj menija je promenljiv i zavisi od alata koji je trenutno aktivan. Tako da ukoliko na primer aktiviramo Brush Tool dobićemo sva podešavanja vezana za taj alat, kao što su debljina, tip i oblik četkice:
Najbolji način da otkrijete šta vam ova sekcija radne površine nudi je upravo kroz praksu.
Palete
Palete se nalaze sa desne strane radne povšine Photoshop-a. Ako smo uzeli analogiju da je toolbox kutija sa alatima onda za palete možemo reći da su vaše fioke u kojima držite sve neophodne stvarčice. Postoje mnogo različitih paleta sa raznolikim podešavanjima i 2/3 njih najverovatnije uopšte nećete koristiti. Neke od paleta koje bih izdvojio su:
Sve palate su organizovane tako da što lakše možemo vrlo brzo preći sa jedne na drugu. Prozor sa paletama sastoji se od odredjenog broja fioka koje sadrže po jedan tab za svaku paletu koja se nalazi fioci. Željenu paletu možemo aktivirati jednostavnim klikom na tab sa njenim imenom.
Redosled paleta unutar fioka može se vrlo lako promeniti. Jednostavno kliknite i prevlačite tab palete ispred ili iza susednih tabova:
- Leyers – u kojoj vršimo sva podešavanja i organizaciju slojeva.
- Swatches – vršite odabir predefinisanih boja.
- Styles – za dodavanje predefinisanih efekata na nekom sloju.
- Adjusments – za dodavanje efekata korekcije boja, kontrasta i još mnogih korisnih podešavanja.
- Character i Paragraf – za formatiranje texta i podešavanja fonta.
- Brush – za podešavanje četkica
Sve palate su organizovane tako da što lakše možemo vrlo brzo preći sa jedne na drugu. Prozor sa paletama sastoji se od odredjenog broja fioka koje sadrže po jedan tab za svaku paletu koja se nalazi fioci. Željenu paletu možemo aktivirati jednostavnim klikom na tab sa njenim imenom.
Redosled paleta unutar fioka može se vrlo lako promeniti. Jednostavno kliknite i prevlačite tab palete ispred ili iza susednih tabova:
Kao i toolbox bilo koju paletu možemo izmestiti iz default pozicije i ostaviti da takoreći pluta po radnoj površini. Jednostavnim klikom na glavu palete prevlačimo do željene pozicije:
Možda čak i značajnija opcija je da palete možete prebacivati iz jedne fioke u drugu jednostavnim prevlačenjem kao i malopre, samo što sada paletu prevučemo do tabova u željenoj fioci.
Kao što možeme izmestiti pojedinačne palete isto tako možemo i sa fiokama koje sadrže te palete.
U desnom uglu paleta nalazi se mala ikonica u obliku strelica, klikom na nju možemo ceo prozor sa paletama skupiti,proširiti i obrnuto:
Kao što možeme izmestiti pojedinačne palete isto tako možemo i sa fiokama koje sadrže te palete.
U desnom uglu paleta nalazi se mala ikonica u obliku strelica, klikom na nju možemo ceo prozor sa paletama skupiti,proširiti i obrnuto:
Kada se palete nalaze u minimizovanom stanju odnosno kada ih klikom na ikonicu u obliku strelice skupimo primećujemo veliku razliku. Sada na mestu gde su bile palete organizovane po tabovima imamo ikonice i opis za svaku od paleta. Klikom na neku od ikonica dobijamo pop-up paletu:
Ovaj metod minimizovanih paleta može biti vrlo koristan. Ukoliko vam fali prostor na radnoj površini, a trenutno vam većina paleta nije potrebna ovaj metod ili izgled paleta vam može dobro poslužiti.
Opcije Paleta
Još jedna bitna stvar kod paleta jeste podešavanje istih. Epa upravo za tu svrhu pored svake palete imamo dugme koje nam daje sve opcije vezane za tu paletu:
Opcije Paleta
Još jedna bitna stvar kod paleta jeste podešavanje istih. Epa upravo za tu svrhu pored svake palete imamo dugme koje nam daje sve opcije vezane za tu paletu:
Samo jedna bitna stvar zbog koje bih ste se možda bunili je da se dugme nije na paleti već na fioci u kojoj se nalazi, sada u zavisnosti od palete koja je aktivna u toj fioci, dugme će pokazivati sva podešavanja za istu:
Horizontalno Slaganje Paleta
Verovatno ste već primetili da na svim slikama iz prethodnih primera imamo jedan red ikonica sa leve strane paleta:
Horizontalno Slaganje Paleta
Verovatno ste već primetili da na svim slikama iz prethodnih primera imamo jedan red ikonica sa leve strane paleta:
Šta je ustvari taj red ikonica? Odgovor je krajnje jednostavan, ovaj red ikonica nije ništa drugo nego nego još jedna kolona, ali sada minimizovanih paleta. Možemo namestiti da nam na isti način izgledaju i ovi defaultni paneli pored. Prvo ćemo minimizovati klikom na dugme u obliku strelice, zatim po istom principu kako resajzujemo bilo koji prozor u Windows operativnom sistemu, levim klikom miša uhvatićemo ivicu prozora sa panelima i prevlačimo na desno sve dok se tekst pored ikonica na minimizovanim panelima ne izgubi:
Naravno da niste ograničeni na samo dve kolone sa paletama, palete možete korizontalno slagati koliko vam volja, što naravno ne bih preporučio. Jedino ako baš imate jaku rezoluciju monitora pa vam radna površina nije oskudna.
Spisak svih paleta koje možete postaviti na radnu površinu možete naći pod opcijom Window:
Spisak svih paleta koje možete postaviti na radnu površinu možete naći pod opcijom Window:
Radne Površine
Ova sekcija je implementirana relativno skoro, u novijim verzijama Photoshop-a. Iako tu postoji već dosta dugo (pod Window>Workspace ) developeri koji stoje iza Photoshop-a došli su na genijalnu ideju da ovu funkciju implementiraju pri vrhu prozora photoshopa u vidu nekoliko predefinisanih tipova radne površine.
Šta se ustvari dešava kada aktiviramo neku od ponudjenih opcija? Ono što se dešava je u direktnoj vezi sa sekcijom koju smo malopre obradili (Palete), tako da kada aktiviramo neku od opcija, palete sa desne strane prozora Photoshop-a bivaju zamenjene nekim drugim paletama relevantnim za opciju koju smo izabrali.
Ako ste grafički dizajner (na primer.) i cilj vam je da nešto dizajnirate, a palete sa strane vam ne pružaju dovoljno opcija za podešavanje pri takvom radu, možete vrlo brzo prebaciti na predefinisanu radnu površinu Design tako što pri vrhu toolbox-a sa desne strane kliknete na dugme u obliku duple strelice i iz padajućeg menija odaberete opciju Design.
Šta se ustvari dešava kada aktiviramo neku od ponudjenih opcija? Ono što se dešava je u direktnoj vezi sa sekcijom koju smo malopre obradili (Palete), tako da kada aktiviramo neku od opcija, palete sa desne strane prozora Photoshop-a bivaju zamenjene nekim drugim paletama relevantnim za opciju koju smo izabrali.
Ako ste grafički dizajner (na primer.) i cilj vam je da nešto dizajnirate, a palete sa strane vam ne pružaju dovoljno opcija za podešavanje pri takvom radu, možete vrlo brzo prebaciti na predefinisanu radnu površinu Design tako što pri vrhu toolbox-a sa desne strane kliknete na dugme u obliku duple strelice i iz padajućeg menija odaberete opciju Design.
Ukoliko želite da sami organizujete svoju radnu površinu, to možete ućiniti veoma jednostavno. Podesite sve palete kako vam najviše odgovara (možete i iz Window> opcije ubaciti još poneku paletu) i ponovo na dugme u obliku strelice samo sada iz padajućeg menija izaberite opciju New Workspace, zatim nazovite novi Workspace.
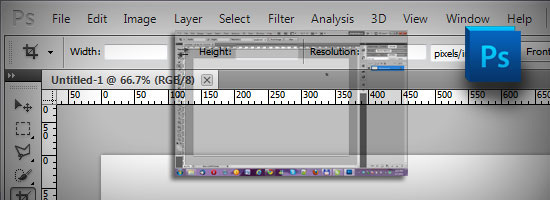
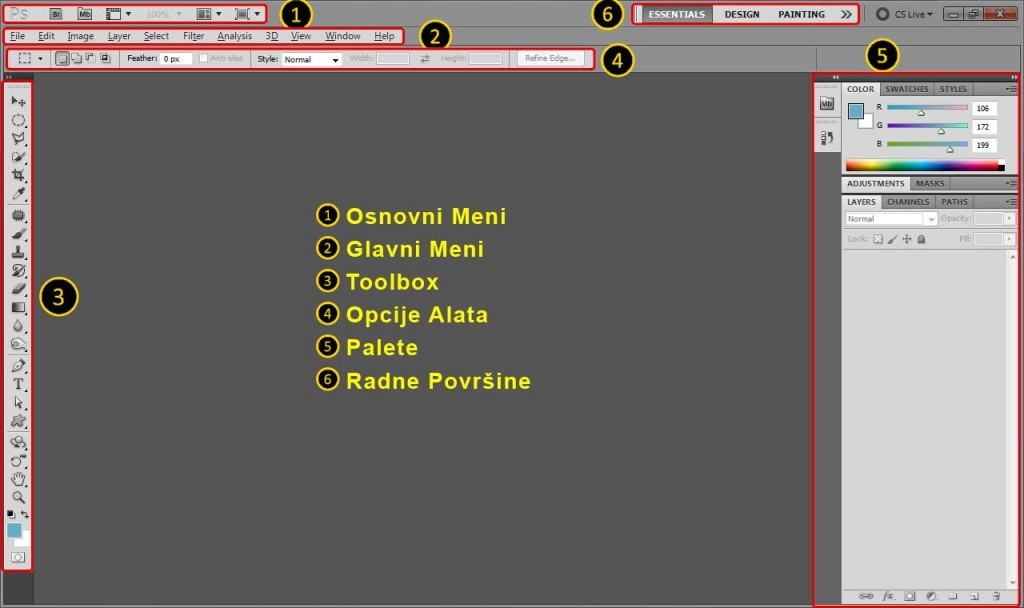

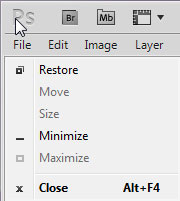
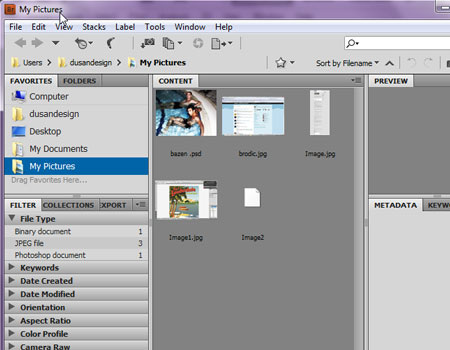
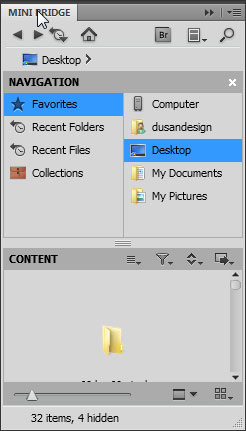
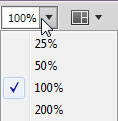
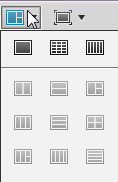
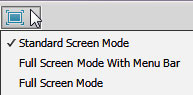
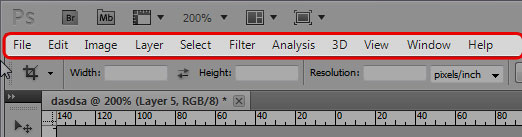
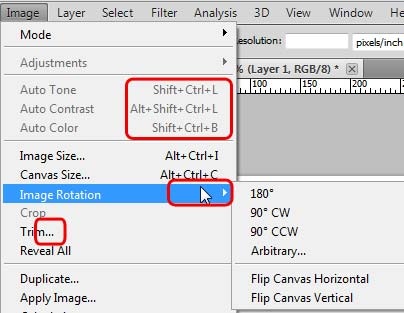
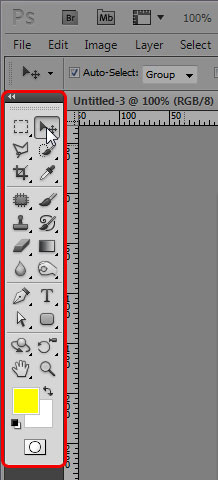
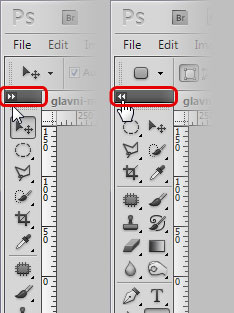
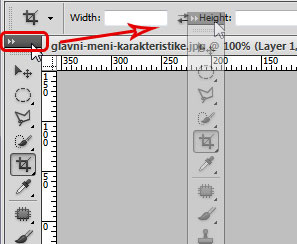
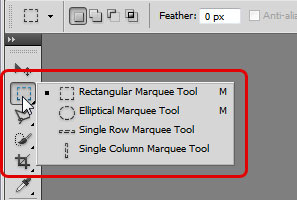
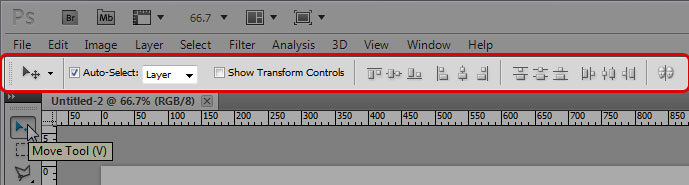
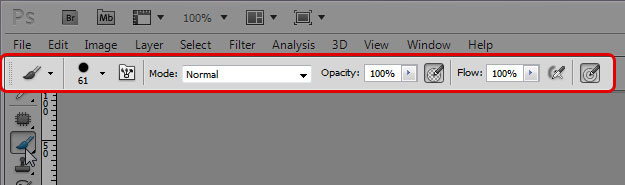
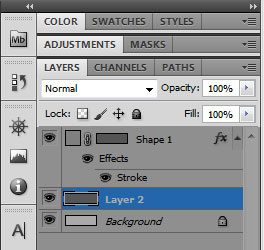
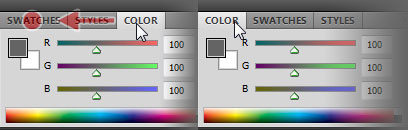
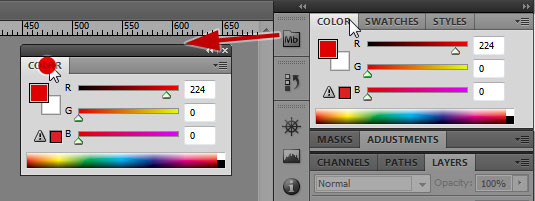
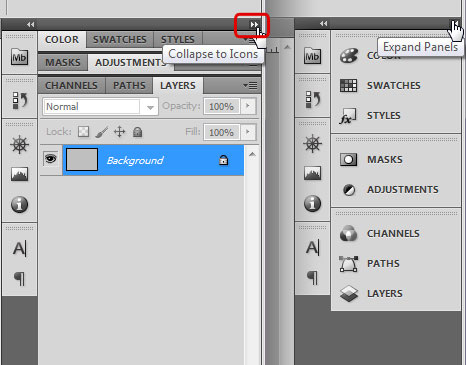
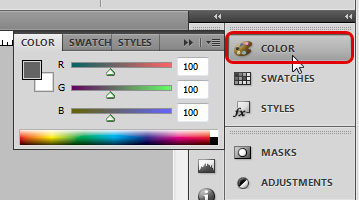
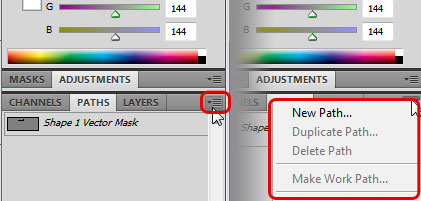
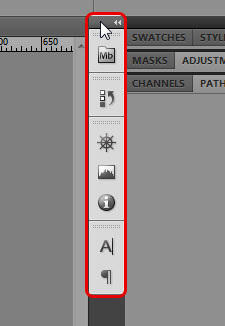
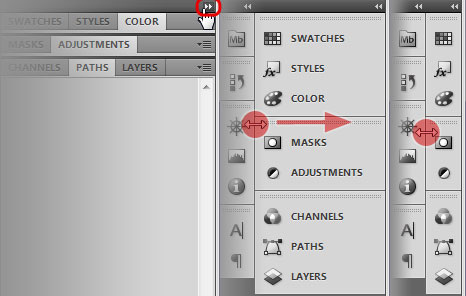
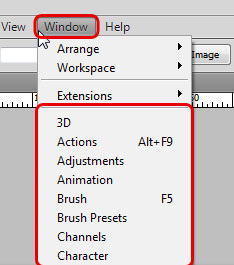

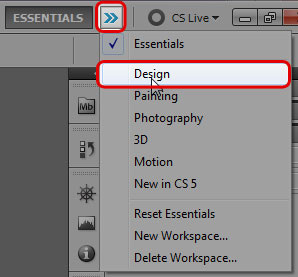
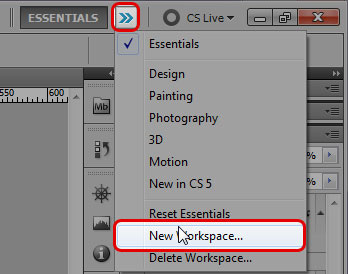
 RSS Feed
RSS Feed
